VisualStudio の立ち上げから~ScenarioModのビルドまで
概要
ここでは、ScenarioModを初めてさわる人向けに、「ビルド」「dllのコピー」「天翔記起動」までの流れを説明します。
前準備
Visual C++ をインストールしていない人は、この段階で、Visual C++ をインストールすること。
詳細は、こちらで確認のこと。
ScenarioModを自分に都合の良いディレクトリへ
ScenarioModVer2.zipファイルを解凍し、ディレクトリまるごとC++開発に向いた場所へとまるまる移動してください。
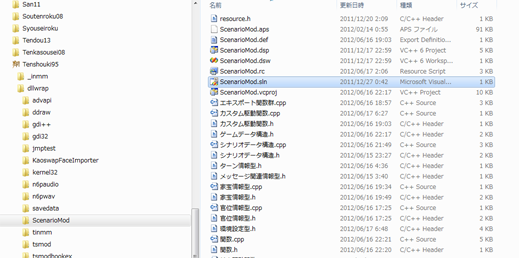
ScnearioMod.sln
「ScenarioMod.sln」というファイルがある。これが全体のソリューション(sln)ファイルとなるのでを起動してくださ。
Visual Studioの画面
起動すると、Visual Studio (もしくは Visual C++)が立ち上がります。以下のような画面となります。
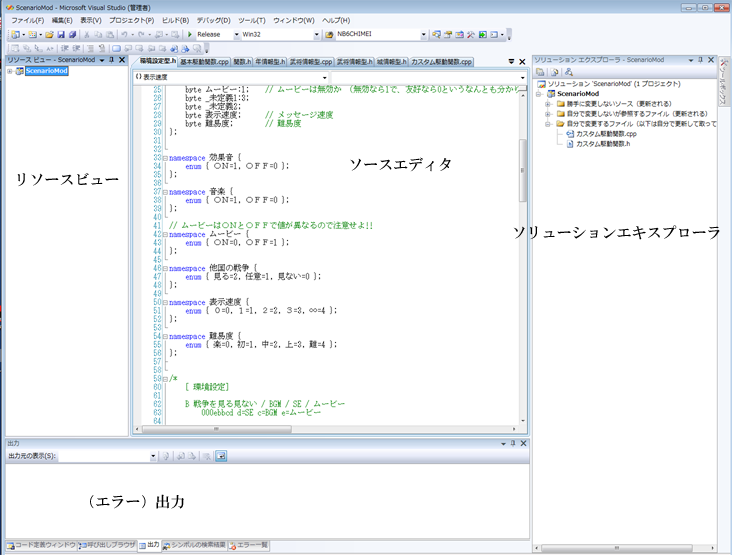
バージョンや環境によって画面構成が多少ことなる。
バージョンや環境によって画面構成が異なります。
ある程度は合わせましょう。
- ソリューションエキスプローラが見えていないという人は、一番上部メニューの「表示」>「ソリューションエキスプローラ」で表示させましょう。
- 「出力」がみえていないという人も同様に「表示」>「出力」で表示させて下さい。
-
逆にリソースビューは、邪魔です。消してみましょう。
「リソースビュー」とかいてある色が付いた部分の右の方に小さな「×」ボタンがありますので、 これをクリックすると消えます。
x86 Release がターゲット
ビルドする前に上部にある「Debug」もしくは「Release」などと出ているところを「Release」として下さい。
(普通は最初からReleaseしか表示されていないハズです)
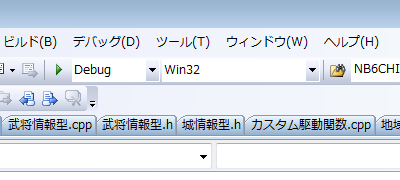
↓
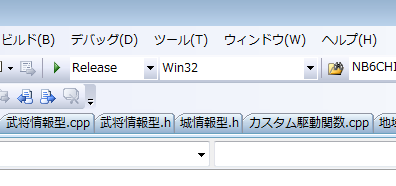
複数のVisual Studio をインストールしている場合の問題点
複数のVisual Studioが入っている場合、「プラットフォームツールセット」のバージョンが、
「今使っているVisual Studioのバージョンと食い違う」という問題が発生します。
これはバグではなく、「そのプロジェクトが作られた時のVSのバージョンを再現することを優先する」というVSの仕様です。
より新しいVisual Studioを利用しているのあれば、せっかくですので、以下のようにプラットフォームツールセットも新しいものに引き上げるのが良いかと思います。
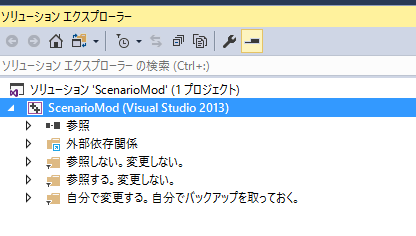
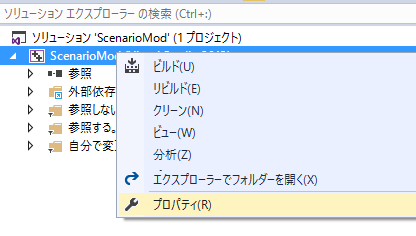
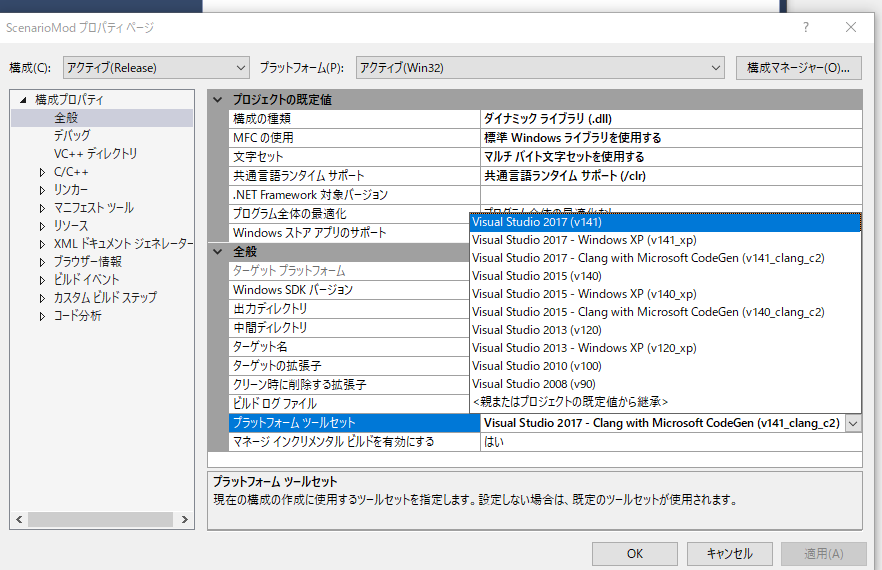
初めてのビルド
さて、まずは、ビルド作業に入ります。
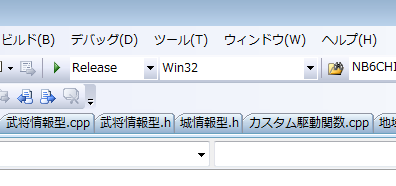
「F7」キーを押してみましょう。F7キーとは「ソリューションのビルド」という作業であり、
メニューの「ビルド」からも選択できますし、ソリューションエキスプローラの「ソリューション 'ScenarioMod'」のところを右クリックしても「ビルド」が可能です。
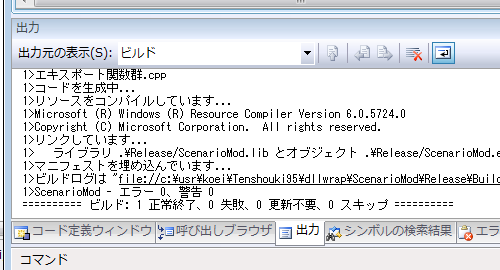
この段階でエラーが出たという人は、ソリューションの「リビルド」をしてみましょう。
ScenarioMod.dllを天翔記フォルダにコピー
さて、ScenarioModのサブディレクトリの「Release」というフォルダ内に、待望の「ScenarioMod.dll」が出来たハズです。
これを「天翔記フォルダ(tenshou.exeやtsmod.dllと同じフォルダ)」にコピペ(か移動)してみましょう。
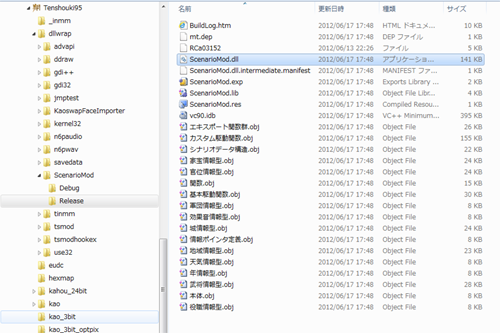
逆にScenarioMod.dllが邪魔な場合は、ScenarioMod.dllを消せばScenarioModに書いた分は機能しません。
そこにファイルが「有る」か「無い」か、それだけで切り替えることが出来る簡単設計です。
動作してるか確認
天翔記を起動して、「真田幸隆」と会話してみましょう。
普段と明らかに異なった動作が確認できれば、成功です!!
(何が起こるかはScenarioModのバージョンによって多少変化するでしょう)

まとめ
以上、ソリューションの起動>ビルド>ScenarioMod.dllを天翔記フォルダーにコピー
が一連の基本の流れとなります。